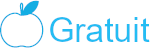Pour faire une mise à jour ou un update de macOS, vous avez plusieurs options selon la version de votre système d'exploitation. Dans cet article, nous allons vous expliquer comment faire une mise à jour vers la dernière version de macOS, à savoir macOS Sonoma (version 14.x) afin d'avoir un ordinateur des plus performant.
Téléchargement de macOS
🌐 Connexion Internet Stable
Tout d'abord, assurez-vous d'avoir une connexion Internet stable et rapide. Vous pouvez vous connecter via Wi-Fi ou Ethernet. Une connexion stable garantit un téléchargement sans interruption, assurant ainsi la fiabilité du processus de mise à jour.
💽 Espace Disque Disponible
Ensuite, assurez-vous d'avoir suffisamment d'espace disque disponible sur votre Mac. La mise à jour de macOS Sonoma nécessite au moins 13 Go d'espace libre, en tenant compte de l'espace nécessaire pour effectuer la transition en douceur vers le nouveau système.
Vous pouvez facilement vérifier la quantité d'espace disque libre en suivant ces étapes :
-
Cliquez sur l'icône du bureau (habituellement, le bureau est visible en arrière-plan, sinon, cliquez sur le bureau pour vous assurer que vous êtes dans le Finder).
-
Dans le menu du Finder, sélectionnez "Applications" dans la barre latérale.
-
Ouvrez le dossier "Utilitaires" et lancez l'application "Utilitaire de disque".
-
Dans la fenêtre de l'Utilitaire de disque, vous verrez la liste des disques disponibles sur votre Mac à gauche. Sélectionnez le disque principal, généralement appelé "Macintosh HD".
-
En bas de la fenêtre, vous verrez une barre indiquant l'espace total utilisé et disponible. La quantité d'espace libre est représentée par la couleur libre sur la barre.
🍏 Accéder à l'App Store
Maintenant, pour accéder à l'App Store, cliquez sur l'icône Apple dans le coin supérieur gauche de l'écran. Cela ouvrira le menu contextuel où vous pourrez sélectionner l'option "App Store".
🔍 Recherche de macOS Sonoma
Une fois dans l'App Store, recherchez macOS Sonoma dans la barre de recherche en haut à droite de la fenêtre. Dans les résultats de recherche, vous devriez trouver la dernière version de macOS Sonoma. Assurez-vous de vérifier les informations détaillées pour vous assurer que c'est la version correcte pour votre Mac.
🚀 Téléchargement de la Mise à Jour
Cliquez sur le bouton Télécharger pour commencer le téléchargement de la mise à jour. Le téléchargement peut prendre un certain temps en fonction de la vitesse de votre connexion Internet. Profitez de cette occasion pour vérifier que votre Mac est branché sur une source d'alimentation stable.
macOS update
📥 Installation de macOS Sonoma
Une fois le téléchargement terminé, le programme d'installation de macOS Sonoma devrait s'ouvrir automatiquement. Si ce n'est pas le cas, vous pouvez trouver le fichier d'installation dans le dossier Téléchargements de votre Mac.
Cliquez sur le programme d'installation pour lancer le processus d'installation. Suivez les instructions à l'écran pour continuer. Vous devrez peut-être entrer votre mot de passe administrateur pour autoriser l'installation.
🔄 Redémarrage de Votre Mac
Pendant le processus d'installation, votre Mac redémarrera plusieurs fois. Assurez-vous de ne pas interrompre le processus et de laisser votre Mac se redémarrer normalement. Si vous avez des applications ouvertes, enregistrez votre travail et fermez-les avant de commencer le processus d'installation.
🖥️ Vérification de l'Installation
Une fois l'installation terminée, vous devriez voir le nouveau système d'exploitation macOS Sonoma sur votre Mac. Vous pouvez vérifier cela en cliquant sur l'icône Apple dans le coin supérieur gauche de l'écran, puis en sélectionnant "À propos de ce Mac". Prenez un moment pour explorer les nouvelles fonctionnalités et assurez-vous que tout fonctionne correctement.
Points complémentaires
🧩 Compatibilité des Extensions et Plugins
Si vous avez des extensions ou des plugins installés dans votre ancienne version de macOS, assurez-vous qu'ils sont tous compatibles avec macOS Sonoma avant de faire la mise à jour. Certains programmes peuvent nécessiter une mise à jour ou doivent être désinstallés avant de faire la mise à niveau.
La vérification des compatibilités des extensions et plugins avec la version actuelle ou future de macOS peut se faire en suivant ces étapes :
-
Accédez à "À propos de ce Mac" : Cliquez sur l'icône Apple dans le coin supérieur gauche de l'écran et sélectionnez "À propos de ce Mac". Vous verrez des informations détaillées sur votre système.
-
Informations Système : Dans la fenêtre "À propos de ce Mac", cliquez sur "Rapport Système". Cela ouvrira l'application "Informations Système", où vous pouvez trouver des détails approfondis sur votre système.
-
Extensions : Dans la barre latérale de "Informations Système", sous la section "Logiciel", cliquez sur "Extensions". Ici, vous verrez une liste de toutes les extensions installées sur votre Mac.
-
Plugins : Pour les plugins, recherchez la section "Applications" dans la barre latérale de "Informations Système". Sélectionnez l'application pertinente, puis recherchez la section "Modules" ou "Plugins". Vous y trouverez la liste des plugins associés à cette application.
-
Vérifiez la Compatibilité : Pour chaque extension ou plugin, vérifiez la colonne "64 bits" pour vous assurer qu'ils sont compatibles avec les versions 64 bits de macOS. Vous pouvez également consulter les sites web des développeurs pour obtenir des informations spécifiques sur la compatibilité avec la version de macOS que vous utilisez ou prévoyez de mettre à jour.
-
Recherche en Ligne : Si vous ne trouvez pas l'information dans l'application "Informations Système", effectuez des recherches en ligne sur les sites web des développeurs, les forums de support utilisateur, ou les communautés Mac pour obtenir les dernières informations sur la compatibilité.
📂 Sauvegarde Avant la Mise à Jour
Il est toujours recommandé de sauvegarder vos fichiers importants avant de faire une mise à jour du système d'exploitation. Vous pouvez utiliser Time Machine pour sauvegarder l'ensemble de votre système ou simplement copier vos fichiers importants sur une clé USB ou un disque dur externe.
Cette étape préventive peut éviter des complications en cas d'éventuels problèmes lors de la mise à jour. Voici les étapes pour effectuer une sauvegarde complète :
-
Connectez un Disque Dur Externe :
- Branchez une clé USB ou un disque dur externe à votre Mac. Assurez-vous que la clé USB ou le disque a une capacité suffisante pour stocker la sauvegarde complète.
-
Activez Time Machine :
- Cliquez sur l'icône Apple dans le coin supérieur gauche de l'écran.
- Sélectionnez "Préférences Système."
- Cliquez sur "Time Machine."
- Activez Time Machine en bas à gauche de la fenêtre.
-
Sélectionnez le Disque de Sauvegarde :
- Cliquez sur "Sélectionner un disque de sauvegarde" et choisissez la clé USB ou le disque externe que vous avez connecté.
-
Configurer les Options de Sauvegarde :
- Cliquez sur "Options" pour définir les exclusions si nécessaire. Par exemple, vous pouvez exclure des dossiers spécifiques.
- Vérifiez également la fréquence des sauvegardes. Par défaut, Time Machine effectuera des sauvegardes toutes les heures.
-
Lancer la Première Sauvegarde :
- Cliquez sur "Effectuer maintenant" pour lancer immédiatement la première sauvegarde. Cette opération peut prendre du temps en fonction de la quantité de données à sauvegarder.
-
Sauvegardes Automatiques :
- Une fois la première sauvegarde terminée, Time Machine effectuera automatiquement des sauvegardes horaires. Assurez-vous que le disque de sauvegarde est connecté régulièrement pour que les sauvegardes automatiques puissent s'effectuer.
-
Restauration de Fichiers ou du Système :
-
Si vous avez besoin de restaurer des fichiers ou de restaurer complètement votre système, vous pouvez le faire à partir de l'interface Time Machine.
-
Pour restaurer des fichiers, ouvrez le Finder, allez dans le dossier où se trouvent les fichiers d'origine, puis cliquez sur l'icône Time Machine dans la barre d'outils. Vous pouvez faire défiler le temps pour trouver la version du fichier que vous souhaitez restaurer.
-
Pour restaurer le système, vous pouvez utiliser la fonction de récupération macOS. Redémarrez votre Mac en maintenant les touches Commande + R enfoncées et suivez les instructions pour restaurer à partir de Time Machine.
-
💡 En Conclusion
Faire une mise à jour de macOS vers la dernière version, comme macOS Sonoma, est assez simple.
Il suffit de télécharger la dernière version depuis le Mac App Store, lancer le programme d'installation et suivre les instructions à l'écran. Assurez-vous d'avoir suffisamment d'espace disque et de vérifier la compatibilité de vos extensions et plugins avant de faire la mise à jour. N'oubliez pas de sauvegarder vos fichiers importants avant de procéder à la mise à jour pour éviter toute perte de données.
Une mise à jour bien planifiée garantit une expérience utilisateur fluide avec les nouvelles fonctionnalités et améliorations de sécurité.
Crédit photo : James McKinven