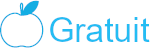Pour prendre une capture d'écran sur Mac, il existe plusieurs méthodes et outils disponibles.
L'une des façons les plus simples est d'utiliser les raccourcis-clavier intégrés à macOS.
- Cmd + Maj + 3 simultanément permet de capturer l'écran complet. La capture d'écran sera alors enregistrée sous forme d'image au format PNG sur votre Bureau. 🌟
- Cmd + Maj + 4 vous permet de capturer une partie spécifique de l'écran. Après avoir appuyé sur ces touches, votre curseur se transformera en une petite icône en forme de croix. Faites glisser cette croix pour sélectionner la zone de l'écran que vous souhaitez capturer. Une fois que vous avez sélectionné la zone désirée, relâchez le bouton de la souris pour effectuer la capture. La capture d'écran sera à nouveau enregistrée au format PNG sur votre Bureau. 🌈
- Cmd + Maj + 4, puis Espace vous permet de capturer une fenêtre spécifique. Votre curseur se transformera en une icône de caméra, et vous pourrez cliquer sur la fenêtre que vous souhaitez capturer. La capture d'écran de la fenêtre sélectionnée sera automatiquement enregistrée en tant que fichier PNG sur votre Bureau. 🚀
Une fois les images enregistrées dans votre répertoire, vous pourrez facilement les modifier avec Photoshop Mac.
🖥️ Utiliser l'outil de capture d'écran intégré
Une autre méthode consiste à utiliser l'outil intégré de capture d'écran appelé Capture. Pour lancer cet outil, vous pouvez accéder à la barre d'outils en haut de l'écran et cliquer sur l'icône Capture. Lorsque vous cliquez dessus, un menu déroulant apparaîtra, vous permettant de choisir entre différentes options de capture.
Si vous souhaitez effectuer des captures d'écran régulièrement et souhaitez accéder rapidement à cet outil de capture, vous pouvez également ajouter son raccourci dans votre barre d'outils. Pour ce faire, cliquez sur le menu Préférences Système, puis sélectionnez Clavier. Dans l'onglet Raccourcis, choisissez Capture d'écran dans la liste de gauche, ensuite cochez la case à côté de afficher l'outil de capture de la barre d'outils.
Maintenant, vous pouvez cliquer sur l'icône Capture directement depuis votre barre d'outils chaque fois que vous souhaitez effectuer une capture d'écran.
🚀 Utiliser des logiciels tiers pour des fonctionnalités avancées
En plus des outils disponibles sur le système d'exploitation macOS, il existe par ailleurs des logiciels tiers populaires pour capturer des captures d'écran sur Mac, tels que Snagit, Skitch et Lightshot. Ces logiciels offrent des fonctionnalités avancées telles que l'annotation, le recadrage et la possibilité de prendre des captures d'écran de fenêtres spécifiques ou de parties de l'écran.
- Snagit est reconnu pour ses capacités d'annotation puissantes. Vous pouvez ajouter des flèches, des formes, du texte et même des effets spéciaux à vos captures d'écran. Cela s'avère particulièrement utile pour mettre en évidence des éléments spécifiques dans vos images. 📸
- Skitch, développé par Evernote, offre une interface conviviale pour annoter vos captures d'écran. Il permet non seulement d'ajouter du texte et des formes, mais aussi de dessiner à main levée, ce qui peut être pratique pour des annotations plus créatives. 🎨
- Lightshot se démarque par sa facilité d'utilisation et sa rapidité. En plus des fonctionnalités d'annotation standard, il vous permet de partager rapidement vos captures d'écran en générant des liens directs vers celles-ci. ✨
Ces logiciels tiers élargissent vos possibilités en matière de capture d'écran, offrant des fonctionnalités spécifiques pour répondre à différents besoins. Que vous souhaitiez créer des tutoriels, des présentations ou simplement annoter des captures pour la communication, l'utilisation de ces outils peut considérablement améliorer votre expérience de capture d'écran sur Mac. 🚀🌈
Prendre une capture d'écran sur Mac est simple et peut être réalisé en utilisant les raccourcis-clavier ou en utilisant un outil de capture d'écran intégré ou un logiciel tiers. Que vous souhaitiez capturer l'écran complet, une partie spécifique de l'écran ou une fenêtre spécifique, il existe plusieurs options disponibles pour répondre à vos besoins de capture d'écran. 📸✨
Crédit photo : Syed Ali